- Auteur Abigail Brown [email protected].
- Public 2023-12-17 06:36.
- Laatst gewijzigd 2025-01-24 12:00.
Gebruik de iOS Herinneringen-app om projecten, boodschappen en takenlijsten bij te houden. Voor extra gemak kan Siri nieuwe herinneringen aan al uw lijsten toevoegen met een eenvoudige spraakopdracht, maar u kunt ook handmatig lijsten maken, beheren en weergeven. Leer hoe je de Herinneringen-app gebruikt, inclusief hoe je lijsten en herinneringen maakt - met of zonder Siri - met een iPhone of iPad met iOS 12 of hoger.
Herinneringen instellen op de iPhone
Er zijn twee formaten beschikbaar in de Herinneringen-app: herinneringen en lijsten. Een nieuwe herinnering op de iPhone maken:
- Open de app Herinneringen en selecteer Nieuwe herinnering in de linkerbenedenhoek.
- Voer in het scherm Nieuwe herinnering een titel in voor de herinnering, evenals eventuele relevante opmerkingen.
-
Je kunt Toevoegen kiezen om de herinnering in te stellen zoals deze is, maar je zult waarschijnlijk datum- en tijdinformatie moeten toevoegen om de herinnering te laten werken zoals bedoeld. Selecteer Details om optionele instellingen voor datum, tijd en locatie te kiezen.

Image -
Optioneel: Zet de Date schuifregelaar op de On positie. Stel vervolgens een datum in voor de herinnering en selecteer of u de herinnering wilt herhalen.
- Optioneel: Zet de Time schuifregelaar op de On positie en kies een tijd voor de herinnering op de datum gespecificeerd in de vorige stap.
-
Optioneel: Zet de Locatie schuifregelaar op de On positie. De app Herinneringen maakt gebruik van de GPS-functie om te weten wanneer u op een bepaalde locatie aankomt of vertrekt, waardoor een herinnering wordt geactiveerd. Selecteer bij het kiezen van een locatie je thuis-, werk- of ander aangepast adres.

Image - Optioneel: Selecteer Priority en kies None, Low, Gemiddeld of Hoog De standaardoptie is Geen De Herinneringen-app sorteert items in een lijst niet opnieuw op basis van prioriteit. Het geeft alleen de prioriteit weer die aan elk item is gekoppeld.
-
Selecteer Add om de herinnering op te slaan.
Een lijst maken met de app Herinneringen
Het maken van een interactieve lijst in de Herinneringen-app is vergelijkbaar met het maken van een herinnering.
Als je Siri gebruikt, kun je items aan lijsten toevoegen, maar je kunt die lijsten niet bekijken, beheren of delen buiten de Herinneringen-app. Deze taken worden uitgevoerd in de Herinneringen-app.
- Open de Herinneringen-app en selecteer Lijst toevoegen in de rechterbenedenhoek.
- Voer in het veld Nieuwe lijst een titel in voor de lijst. Typ bijvoorbeeld Boodschappenlijst of To-Do List.
- Tik op een gekleurde stip om een kleurcode te geven of om de lijst aan een kleur te koppelen.
-
Selecteer Done om de lege lijst op te slaan.

Image -
Open de lijst opnieuw (onder Mijn lijsten) en tik ergens in de zwarte ruimte om een item toe te voegen. U kunt ook Nieuwe herinnering selecteren in de rechterbenedenhoek.
-
Voer een lijstitem in. Selecteer het calendar icoon om een herinnering voor het item in te stellen of het arrow icoon om een locatie in te stellen. Herhaal dit om extra items toe te voegen.

Image - Selecteer Done wanneer u klaar bent met het toevoegen van items.
- Selecteer het Edit menu in de rechterbovenhoek (drie stippen) om de naam en het uiterlijk van de lijst te wijzigen, de volgorde te wijzigen, een voltooid item te tonen of te verbergen, of verwijder de lijst.
-
Als je een item hebt voltooid, tik je op de cirkel links van het item.
Om een afzonderlijk lijstitem te verwijderen, veegt u van rechts naar links over de lijst en tikt u op Verwijderen.
-
Kies Lijsten om terug te keren naar het hoofdmenu van Herinneringen.

Image
Om een standaardlijst toe te wijzen, start Instellingen op de iPhone, scroll naar beneden en selecteer Herinneringen > Standaard Lijst en selecteer vervolgens een lijst om deze als standaard aan te wijzen.
Siri activeren op een iPhone
Activeer Siri op de iPhone voordat Siri kan worden gebruikt met de Herinneringen-app. Hier is hoe:
- Ga op het startscherm van de iPhone naar de app Settings, scrol omlaag en selecteer Siri & Search.
-
Kies een van de twee (of beide) opties voor toegang tot Siri:
- Schakel de Luister naar "Hey Siri" schuifregelaar naar de Aan (groene) positie.
- Toggle de Press Home for Siri schuifregelaar naar de On (groene) positie.
-
Selecteer Activeer Siri om te bevestigen.

Image - Als je dit nog niet hebt gedaan, ga dan verder met het installatieproces om te starten.
Gebruik Siri met de Herinneringen-app
De gemakkelijkste manier om een herinnering te maken met de app Herinneringen, is door Siri te activeren en de opdracht te beginnen door te zeggen: "Herinner me aan" of "Stel een herinnering in op"." Dit waarschuwt Siri om een herinnering te maken in de Herinneringen app in plaats van een afspraak in de Kalender app of een notitie in de Notes app. Spreek vervolgens de inhoud van de herinnering of het lijstitem in.
Hier zijn een paar voorbeelden:
- Als je een tijd en datum aan een herinneringsitem wilt koppelen, zeg je: "Herinner me eraan dat ik dinsdag om 15.00 uur de olie moet verversen." of "Herinner me eraan dat ik op 7 juli om 15.00 uur olie moet verversen."
- Als je een locatie wilt associëren met een herinnering, zeg je: "Herinner me eraan de hond te voeren als ik thuiskom" of "Herinner me eraan John Doe te bellen om de projecties voor het derde kwartaal te bespreken wanneer ik op mijn werk kom."
- Als je een herinnering aan een adres wilt instellen, zeg je: "Herinner me eraan mijn pakket op te halen wanneer ik aankom op 123 Main Street, Anytown, New York."
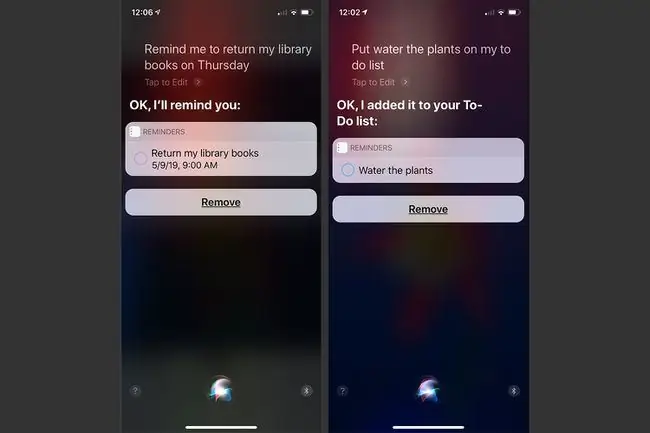
Om Siri te laten begrijpen waar u woont en werkt, moeten uw locatiegegevens worden gekoppeld aan uw contactpersoon in de app Contacten. Wanneer u een nieuwe herinnering maakt met Siri, komt deze op een standaardlijst die u toewijst in Instellingen, tenzij u Siri opdracht geeft het nieuwe item aan een andere lijst toe te voegen. Als je iets zegt als: "Voeg koopfilters toe aan mijn takenlijst voor zaterdag", verschijnt het item op de lijst die je opgeeft.
Wanneer de Herinneringen-app gebruiken
De Herinneringen-app is als een interactieve lijstbeheerder. Maak op uw iPhone, iPad of Mac zoveel afzonderlijke lijsten met aangepaste namen als u wilt. Elke lijst bevat een willekeurig aantal individuele taken of items. Elk item kan een optionele datum en tijd, locatie en prioriteitsniveau hebben, samen met notities in vrije vorm. Als u een item op een lijst voltooit, markeert u het handmatig met een tik op uw iPhone.
De Herinneringen-app is geïntegreerd met de Apple iCloud-service. Terwijl u inhoud erin maakt of beheert, wordt deze gesynchroniseerd met de compatibele computers en mobiele apparaten die aan uw iCloud-account zijn gekoppeld. Als gevolg hiervan zijn uw lijsten en herinneringen voor u toegankelijk wanneer en waar u ze nodig hebt, zolang u een apparaat met internetverbinding heeft.
Op pad? Tik op de digitale kroon op je Apple Watch en zeg tegen Siri dat hij ijs aan je boodschappenlijstje moet toevoegen of dat je 'het dek opruimen' op je takenlijst moet zetten.
De herinneringenlijsten beheren
Tik bij het bekijken of beheren van een lijst in de Herinneringen-app op de onderkant van het scherm om het hoofdmenu weer te geven dat alle lijsten bevat. Vanaf hier kunt u elke lijst die u in de app maakt, openen of beheren.
Elke lijst heeft een unieke titel en kan een kleurcode krijgen voor visuele referentie. Wijs bijvoorbeeld een blauwe kleur toe aan werkgerelateerde lijsten, groen aan persoonlijke lijsten, geel aan telefoonlijsten en rood aan urgente lijsten.
Om een lijst te openen, tik je op de naam. Om een lijst te verwijderen, opent u deze, tikt u op Bewerken en tikt u vervolgens op Lijst verwijderen. Om de weergavevolgorde van de lijsten te reorganiseren, plaatst en houdt u een vinger op een lijstitem en sleept u het omhoog of omlaag.
Vanaf iOS 14.5 kun je herinneringen sorteren op titel, prioriteit, vervaldatum of aanmaakdatum, en herinneringslijsten afdrukken.
Lijsten delen met anderen
Herinneringen kunnen zo worden ingesteld dat ze automatisch worden gesynchroniseerd op al je mobiele iOS-apparaten, Macs en pc's waarop iCloud voor Windows draait. Je kunt ook individuele lijsten delen met specifieke mensen.
Voordat je een lijst deelt, open je de lijst en tik je op Bewerken om de lijst te herschikken of items te verwijderen. Selecteer Personen toevoegen om de lijst te delen. Kies hoe je de lijst wilt delen en selecteer vervolgens je ontvangers.






