Firefox Focus is een lichtgewicht, open-source mobiele webbrowser die is ontworpen om uw online privacy te beschermen. De Focus-browser is ontwikkeld door het Mozilla-team en vereenvoudigt uw browse-ervaring door afleidende en opdringerige webinhoud te verbergen.
Dit artikel gaat over de mobiele Firefox Focus-app voor Android en iOS. De informatie is van toepassing op apparaten met Android 5.0 of hoger en iOS 9 of hoger.
Wat is Firefox Focus?
Door het elimineren van overmatige tabbladen en het blokkeren van verschillende soorten online trackers, onderscheidt Firefox Focus zich van andere populaire browsers zoals Google Chrome en Safari. De belangrijkste privacy- en beveiligingsfuncties van Focus zijn hetzelfde op alle Android- en iOS-platforms. Hetzelfde geldt voor pagina-acties (delen, kopiëren, tekst zoeken) en het automatisch aanvullen van URL's.
Sommige functies zijn echter alleen beschikbaar op specifieke platforms. De Android-versie van Firefox Focus (gebouwd met de GeckoView-engine van Firefox Quantum) biedt aangepaste tabbladen, ste alth-modus en de optie om trackingbeveiliging uit te schakelen (site-uitzonderingen).
Eigenaars van Apple-apparaten hebben de mogelijkheid om Firefox Focus te gebruiken als een zelfstandige mobiele webbrowser of als inhoudblokker in Safari. U kunt Firefox Focus starten door Siri de juiste spraakopdracht te geven. Als je een iPhone X of nieuwer hebt, schakel dan Face of Touch ID in om de browser te ontgrendelen wanneer deze zich op de achtergrond bevindt.
Bottom Line
Hoewel er een mobiele versie van de Firefox-browser is, is Firefox Focus beter geoptimaliseerd voor mobiel browsen. Het is dus sneller en neemt minder ruimte in beslag op uw apparaat. Dat gezegd hebbende, houdt het niet bij welke sites je bezoekt, wat zowel een voordeel als een ongemak kan zijn.
Hoe Firefox Focus Browser Tracking aan te passen
Het kiezen van de te blokkeren trackers is een van de belangrijkste functies van de browser. U hebt de mogelijkheid om advertenties en cookies te blokkeren, evenals weblettertypen en JavaScript.
Volg deze stappen om uw privacy- en beveiligingsinstellingen in Firefox Focus te openen en te selecteren:
-
Tik op de drie stippen in de rechterbovenhoek van Firefox Focus.
Voor iOS-apparaten, tikt u op settings gear in de rechterbovenhoek en gaat u verder met stap 3.
- Tik op Instellingen in het vervolgkeuzemenu.
-
Tik op Privacy en beveiliging.

Image -
Tik op de tuimelschakelaar naast de volgopties die u wilt inschakelen.
Alles blokkeren kan invloed hebben op de weergave van sommige websites op het scherm van uw apparaat.
- Scroll naar beneden en tik op Blokkeer cookies.
-
Tik op een van de cookies-opties wanneer het dialoogvenster verschijnt.

Image
Hoe u uw browsegeschiedenis kunt wissen in Firefox Focus
U kunt uw browsegeschiedenis snel verwijderen met een paar tikken:
- Tik op het prullenbak pictogram in de rechterbenedenhoek van de app.
- Tik op Browsegeschiedenis wissen.
-
U kunt uw browsegeschiedenis ook wissen uit uw meldingenpaneel wanneer Firefox Focus actief is.

Image
Automatisch aanvullen van URL's inschakelen in Firefox Focus
URL automatisch aanvullen is een andere functie die is ontworpen om ervoor te zorgen dat uw browse-ervaring vloeiend en probleemloos verloopt. Er zijn meer dan 400 populaire sites toegevoegd aan de standaardlijst van de browser, en je hebt ook de mogelijkheid om je eigen URL's toe te voegen.
- Open het menu Instellingen en tik op Zoeken.
- Tik op URL automatisch aanvullen.
-
Tik op de tuimelschakelaars naast For Top Sites en For Sites You Add om ze in te schakelen en tik vervolgens op Beheer sites om uw eigen URL's toe te voegen.

Image
Hoe u Firefox uw standaardbrowser kunt laten focussen
Met Firefox Focus ingesteld als uw standaardbrowser, kunt u koppelingen openen in ondersteunde toepassingen. De browser blokkeert trackers met behoud van het thema en de kleuren van de app die je gebruikt.
- Tik op de drie stippen in de rechterbovenhoek en tik vervolgens op Instellingen.
- Tik op Algemeen.
-
Tik op de schakelaars naast Maak Firefox Focus de standaardbrowser en Switch om onmiddellijk naar een nieuw tabblad te linken om ze in te schakelen.

Image - Tik op een link in een app die je gebruikt. De pagina wordt in de app geladen met Firefox Focus om trackers te blokkeren.
-
Tik op de drie stippen rechts van het webadres om te zien hoeveel trackers zijn geblokkeerd.

Image
Ste alth-modus inschakelen in Firefox Focus op Android
Ste alth-modus verbergt de webpagina die zichtbaar is in de overzichtsmodus. Als u uw apparaat deelt, kunt u er zeker van zijn dat niemand de site ziet die u aan het bekijken was. Tik vanuit Instellingen op Privacy en beveiliging en tik op de schakelaar naast Ste alth om deze in te schakelen. In de overzichtsmodus is de webpagina die geopend was in Firefox Focus nu leeg.
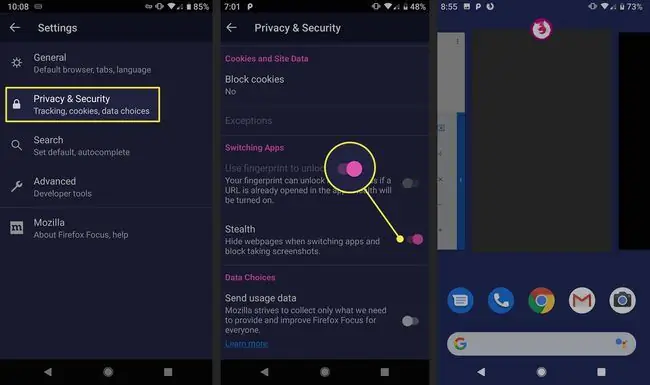
Site-uitzonderingen toevoegen aan Firefox Focus op Android
Als u merkt dat specifieke sites die u bezoekt niet goed werken, kunt u voorkomen dat Firefox Focus trackers blokkeert.
- Navigeer naar de website waarvoor je een uitzondering wilt toevoegen en tik op de drie stippen in de rechterbovenhoek.
-
Tik op de schakelaar onder Trackers geblokkeerd om de trackingbeveiliging uit te schakelen. Hierdoor wordt de site automatisch toegevoegd aan uw lijst met uitzonderingen.

Image - Tik met het three dot menu uitgevouwen op Settings.
- Tik op Privacy en beveiliging.
-
Tik op Uitzonderingen om uw lijst met sites te beheren.
Als Uitzonderingen grijs wordt weergegeven, heeft u nog geen sites toegevoegd.

Image
Hoe Firefox Focus te gebruiken om trackers te blokkeren tijdens het browsen met Safari op iOS
U kunt de trackerblokkering van Firefox Focus gebruiken terwijl u nog steeds de eigen webbrowser van de iPhone gebruikt. Volg deze stappen om Firefox Focus in te schakelen als inhoudblokker voor Safari:
- Open Instellingen op je iPhone.
- Tik op Safari.
- Scroll naar beneden en tik op Content Blockers.
-
Tik op de schakelaar voor Firefox Focus om deze in te schakelen.

Image - Open Firefox Focus en tik vervolgens op settings gear in de rechterbenedenhoek.
-
Tik op de schakelaar voor Safari en sluit vervolgens de Firefox Focus-app.

Image
Biometrische gegevens gebruiken om Firefox Focus op iPhone te ontgrendelen
Schakel voor extra privacy Face of Touch ID in om Firefox Focus te vergrendelen bij het wisselen van app. Om dit te doen, tikt u op instellingen tandwiel en vervolgens op de schakelaar naast Gebruik Face ID (of Touch ID) om app te ontgrendelen.






