Google Home-apparaten spelen muziek af en bedienen veel smarthome-producten. Deze apparaten kunnen ook worden gebruikt als wekker of timer. Hier leest u hoe u de Google Home-wekker gebruikt om uw tijd bij te houden en beter te gebruiken.
Deze informatie is van toepassing op slimme Google Home-speakers, Google Home Hub (ook bekend als Nest Hub) en smartdisplays met Google Assistent.
Een alarm instellen op Google Home
Je kunt een alarm instellen op Google Home-apparaten en smartdisplays met spraakopdrachten van de Google Assistent.
Voorbeelden zijn onder meer (begin met "OK Google…"):
- “…stel alarm voor (tijd).”
- “…maak me wakker om (tijd).”
- “…stel een alarm in voor (noem een dag van de week) om (tijd).”
- “…stel het alarm in om over xx uur (uren) af te gaan.”
- “…stel een dagelijks alarm in voor (tijd).”
- “…zet een alarm voor elke zondag om (tijd).”
Als je een alarm instelt, geeft de Google Assistent een mondelinge bevestiging. Als het onjuist is, zegt u: "OK Google, annuleer het xx-alarm" of "annuleer het vorige alarm", en reset het vervolgens. Dit heeft geen invloed op andere correct ingestelde alarmen.
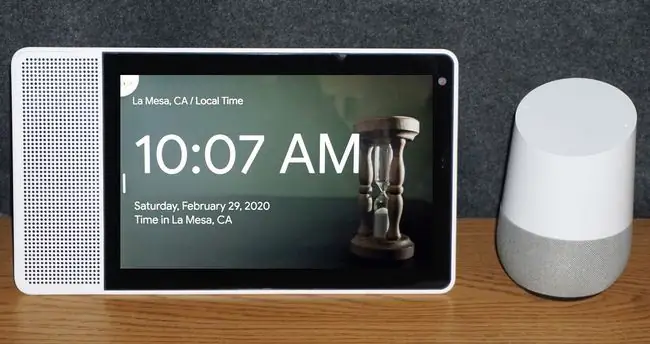
Hoe de Google Home Alarm-instellingen te controleren
Op een Google Home leest de Google Assistent ingestelde alarmen voor. Zeg: "Ok Google, welke alarmen heb ik ingesteld?" Als u de opdracht op een Google Nest Hub of andere slimme Google-displays gebruikt, worden uw alarmen op het scherm weergegeven.
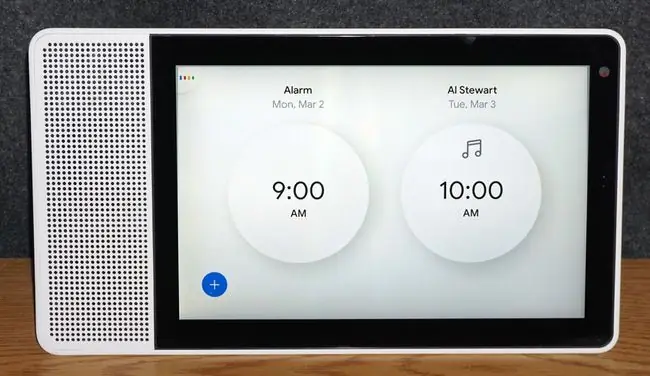
Als je meerdere wekkers instelt, geeft een Nest Hub of Smart Display mogelijk alleen de eerste twee weer, maar leest de rest.
Je kunt ingestelde alarmen ook controleren in de Google Home-smartphone-app:
- Open de Google Home-app en kies het apparaat waarmee je de wekkers hebt gezet.
- Tik op het tandwiel Instellingen.
-
Tik op Audio.

Image -
Tik op Alarms & Timers om je actieve alarmen te zien.

Image
Een ingesteld alarm verwijderen
Als je een alarm wilt verwijderen voordat het afgaat, zeg je: "Ok Google, verwijder (of zet uit) mijn alarm." Als je meerdere alarmen hebt ingesteld, zeg je: "OK Google, zet uit (specifieke alarmtijd)" of "zet alle alarmen uit".
Je kunt ingestelde alarmen ook verwijderen in de Google Home-app. Tik op Alarms & Timers, tik op X rechts van een specifieke alarminstelling en tik vervolgens op Delete om bevestig dat u het alarm wilt verwijderen.
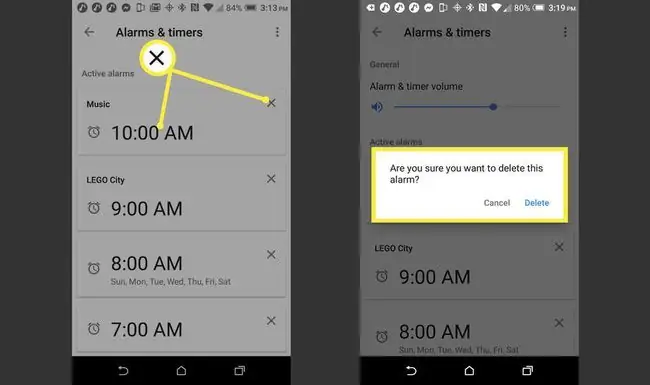
Een afgaand alarm uitschakelen
Als een alarm afgaat, zeg je 'Stop' of 'OK Google, stop'. Dit heeft geen invloed op andere openstaande alarmen.
De bedieningselementen op een Google Home of Smart Display kunnen ook worden gebruikt om een alarm uit te schakelen:
- Google Home: Tik bovenaan.
- Google Home Mini (1e generatie): Houd een van beide zijden ingedrukt waar het volume normaal wordt gewijzigd.
- Google Nest Mini (2e generatie): tik bovenaan in het midden.
- Google Home Max: Tik op de lijn aan de boven- of rechterkant.
- Google Nest of een ander Google-enabled Smart Display: Tik op de stop-prompt op het scherm.
Als een alarm afgaat, gaat het tien minuten lang af als het niet wordt gestopt.
Google Alarm Clock Snooze-optie
Als een alarm afgaat, maar je wilt snoozen, zeg je: "Ok Google, snooze voor xx minuten" of "Snooze" (de standaard snooze-tijd is 10 minuten). Op een Home/Nest Hub of smartdisplay kun je op de snooze-prompt tikken die wordt weergegeven wanneer het alarm afgaat.
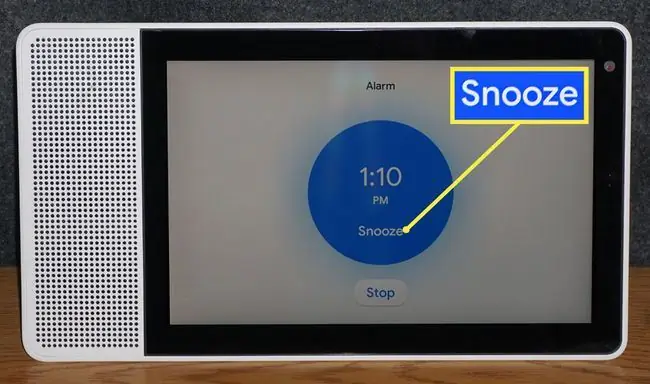
Muziekalarmen instellen
De standaard alarmtoon van Google Home kan niet worden gewijzigd, maar je kunt wel een alarm instellen dat muziek of een tekenfilmstem afspeelt. Als je een muziekwekker wilt gebruiken, kies je een nummer, artiest, genre of afspeellijst uit je standaardmuziekservice in de Google Home-app.
Volg deze stappen om een standaard muziekservice te kiezen:
- Open de Google Home-app en tik op het tandwiel Instellingen.
- Tik onder Services op Muziek.
-
Kies een standaard muziekservice.

Image - Zodra je een standaardmuziekservice hebt gekozen, zeg je: "OK, Google stelt een muziekalarm in."
- Google Assistent zal zeggen: "Voor wanneer?" Zeg, "xx AM of xx PM."
- Google Assistent zegt: "Welke muziek?" Zeg: "Artiest, titel van het nummer, radiostation."
- Google Assistent zal reageren, "Wekker ingesteld voor (dag) om xx AM of xx PM."
Een wekalarm met tekenfilm instellen
Als je een stripfiguuralarm wilt horen, zeg je: "Ok Google, stel een (naam van personage) alarm in voor (dag/tijd)."
De karakterkeuzes zijn:
- Lego City
- Lego Life
- Lego Friends
- Teenage Mutant Ninja Turtles
- Leonardo
- Michelangelo
- Raphael
- Donatello
- April O'Neil
- Hatchimals
Als het alarm is ingesteld, kan het personage een kort bericht geven, zoals "Slaap lekker, held" of iets dergelijks.
Je kunt de alarminstellingen van Google Home aanvullen door een aangepaste routine toe te voegen die verschillende taken kan omvatten, zoals je het nieuws geven, een slimme thermostaat aanpassen en meer. Er zijn zelfs zonsopgang- en zonsondergangroutines die, op basis van uw locatie, automatisch taken uitvoeren wanneer de zon opkomt of ondergaat. Maak bijvoorbeeld een zonsondergangroutine die je lichten aandoet als de zon ondergaat.
Het Google Home-alarmvolume instellen
Volg deze stappen om het alarmvolume van je Google Home-apparaten in te stellen:
- Open de Google Home-app en tik op het apparaat dat je wilt gebruiken.
- Tik op het tandwiel Instellingen.
-
Tik op Audio.

Image -
Tik op Alarms & Timers en pas het Alarm & timer volume. aan

Image
Timers
Naast Alarmen kan de Google Assistent timers instellen op Google Home-apparaten. Timerinstellingen kunnen worden gebruikt voor koken en andere huishoudelijke herinneringen. Je kunt ook een slaaptimer instellen.
Een standaard timer instellen
Als je een timer wilt instellen en gebruiken op Google Home-apparaten, zeg je: 'Hey Google, stel een timer in voor XX tijd'.
Je kunt ook zien hoeveel tijd er nog op een timer staat door te vragen:
- “Hoeveel tijd is er nog?”
- “Hoeveel tijd zit er nog op mijn koekjes?”
- Zeg de resterende tijd op een timer met de opgegeven naam.
Een timer stoppen
Je stopt een timeralarm door 'Stop' te zeggen en je kunt een timer annuleren door 'Timer annuleren' te zeggen.
Een slaaptimer voor het slapengaan instellen
Je kunt een slaaptimer instellen om muziek op je speaker of scherm uit te schakelen als het bedtijd is.
Je kunt op elk apparaat één slaaptimer tegelijk instellen. Als u een nieuwe slaaptimer maakt, vervangt deze een eerder ingestelde actieve slaaptimer.
Als je een slaaptimer wilt instellen, zeg je "OK, Google", gevolgd door een van de volgende opties:
- "Speel (muziek, artiest/genre of afspeellijst) af voor (zeg hoe lang)."
- "Stop (muziek, artiest, genre, afspeellijst) over (xx minuten)" of "Stop met afspelen over (xx minuten)."
- “Speel (muziek, artiest, genre, afspeellijst) af tot (tijd aangeven).”
Slaaptimers controleren en beheren
Als je de resterende tijd op een slaaptimer wilt controleren, zeg je: "Hoeveel tijd is er nog over op de slaaptimer?"
Als je een timer wilt stoppen die is afgegaan, zeg je 'OK, Google, stop' of zeg je gewoon 'Stop'.
Als je een slaaptimer wilt annuleren voordat deze afgaat, zeg je: "OK, Google, annuleer de slaaptimer" of "Annuleer de slaaptimer."






