- Auteur Abigail Brown [email protected].
- Public 2023-12-17 06:36.
- Laatst gewijzigd 2025-01-24 11:59.
De toepassing Samsung Smart Switch maakt een back-up van uw mobiele gegevens op uw computer, zodat deze later op uw Samsung-smartphone, tablet of phablet kunnen worden hersteld. Leer hoe u Smart Switch gebruikt om uw belangrijke foto's, muziek en meer op te slaan.
De informatie in dit artikel is van toepassing op Samsung-apparaten met Android 6.0 (Marshmallow) en hoger.
Bottom Line
De Smart Switch Mobile-app is al geïnstalleerd op Samsung Galaxy-smartphones en -phablets, maar u moet de app op uw Galaxy Tab-tablet installeren vanuit de Galaxy Apps Store. U moet Smart Switch ook downloaden en installeren voor uw Windows-pc of Mac vanaf de Samsung-website.
Hoe Samsung Smart Switch te gebruiken om een back-up van gegevens te maken
Nadat je Smart Switch op je computer hebt geïnstalleerd, kun je Smart Switch gebruiken om een back-up van je Samsung-apparaat te maken:
-
Start Samsung Smart Switch op uw computer en sluit uw smartphone of tablet aan via de USB-poort.
Als Smart Switch je smartphone of tablet niet meteen vindt, probeer hem dan los te koppelen en weer aan te sluiten.

Image -
Selecteer Backup.
Als je het bericht USB-bestandsoverdracht is niet toegestaan ziet, tik je op Toestaan op het scherm van je telefoon om door te gaan.

Image -
Nadat het back-upproces is voltooid, ziet u een samenvatting van de gegevens waarvan een back-up is gemaakt. Selecteer OK om terug te gaan naar het hoofdmenu van Smart Switch.

Image
Als er nieuwe updates beschikbaar zijn voor uw apparaat, kunt u op elk moment Update selecteren in het hoofdmenu van Samsung Switch om uw Android-versie te upgraden.
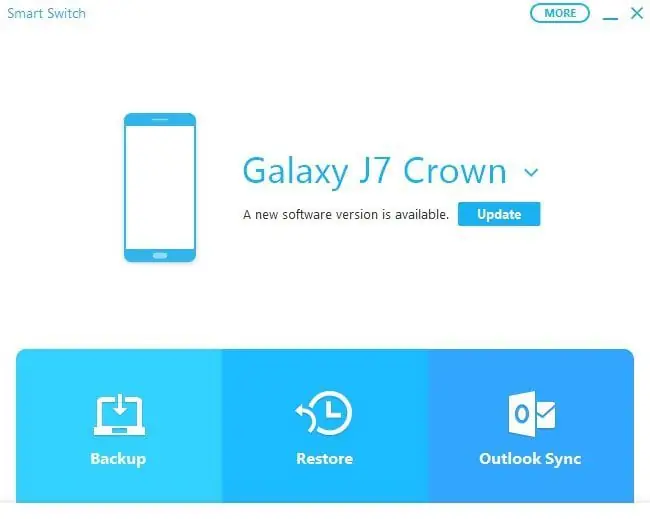
Hoe u uw back-upgegevens kunt herstellen
Zo kunt u uw back-upgegevens terugzetten op uw smartphone of tablet wanneer deze is aangesloten op uw computer:
-
Selecteer Restore Now om de meest recente back-up te herstellen, of kies Select Your Backup Data om een andere back-up te selecteren.
Als er niet genoeg ruimte op uw apparaat is voor een volledig herstel, kunt u specifieke soorten gegevens kiezen om te herstellen in het Select Your Backup Data scherm.

Image -
Selecteer de datum en tijd van de back-upgegevens, kies welke soorten gegevens u wilt herstellen en selecteer vervolgens OK.
Tik op Allow op uw mobiele apparaat als het venster Allow Access verschijnt.

Image
Op uw smartphone of tablet moet u mogelijk enkele functies herstellen, zoals de gegevens in de Weer-widget op het startscherm.
Uw Outlook-contacten synchroniseren met Smart Switch
Vanwege compatibiliteitsproblemen wordt de functie Outlook Sync niet langer ondersteund voor de meeste Samsung-apparaten. Het selecteren van deze optie resulteert meestal in een foutmelding. Gelukkig zijn er andere manieren om Outlook-contacten op meerdere apparaten te synchroniseren.
Meer Samsung Smart Switch-opties
Smart Switch heeft nog een aantal opties voor het beheren van uw smartphone of tablet vanaf uw computer. Selecteer Meer in het hoofdmenu en kies uit een van de volgende menu-opties:
- Emergency Software Recovery: Herstel en initialiseer de systeemsoftware van de smartphone of tablet.
- Apparaatstuurprogramma opnieuw installeren: installeer een defect apparaatstuurprogramma opnieuw op uw smartphone of tablet
- Voorkeuren: Smart Switch-voorkeuren wijzigen.
- Smart Switch Help: Krijg online hulp voor het gebruik van Smart Switch.
- Smart Switch Information: Lees de huidige versie en licentie-informatie.






