Dit artikel laat je kennismaken met de functie Laaggroepen in GIMP. Iedereen die met afbeeldingen heeft gewerkt die een groot aantal lagen bevatten, zal begrijpen hoe deze tool complexe samengestelde afbeeldingen veel gemakkelijker maakt om mee te werken.
Zelfs als je niet met massa's lagen in je GIMP-bestanden werkt, kun je nog steeds profiteren van inzicht in hoe laaggroepen werken, omdat ze je helpen om bestanden beter te beheren, vooral als het gaat om het delen met anderen.
Gebruik de Single Window-modus van GIMP om de interface coherenter te maken.
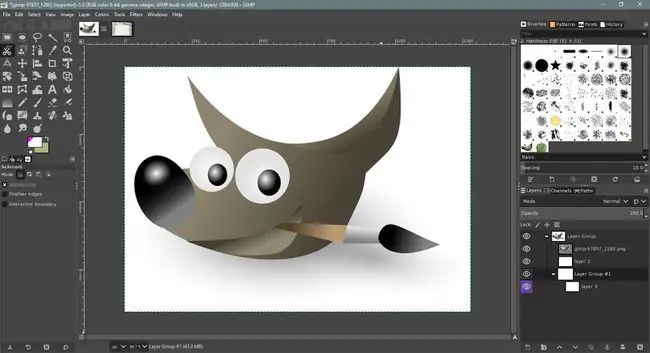
Waarom laaggroepen gebruiken?
Het helpt om lagen te zien als afzonderlijke vellen transparant acetaat, elk met een andere afbeelding erop. Als u deze vellen op elkaar zou stapelen, zouden door de heldere transparante gebieden lagen lager op de stapel kunnen worden gelegd om de indruk te wekken van een enkele samengestelde afbeelding. De lagen kunnen ook gemakkelijk worden verplaatst om verschillende resultaten te produceren.
In GIMP zijn de lagen op dezelfde manier virtueel op elkaar gestapeld. Door lagen met transparante gebieden te gebruiken, zullen de onderste lagen doorschijnen, wat resulteert in een samengestelde afbeelding die kan worden geëxporteerd als een plat bestand, zoals een JPEG of PNG.
Door de afzonderlijke elementen van de samengestelde afbeelding in afzonderlijke lagen te houden, kunt u terugkeren naar het gelaagde bestand en het gemakkelijk bewerken voordat u een nieuw, afgeplat bestand opslaat. Dit is vooral handig wanneer een klant bijvoorbeeld wil dat u kleine wijzigingen aanbrengt in een ingediende afbeelding, zoals het iets groter maken van een logo.
Lagengroepen gebruiken in het lagenpalet
Volg deze stappen om een nieuwe laaggroep in GIMP te maken.
- Selecteer Windows > Dockable Dialogs > Layers om het palet Lagen te openen, als het wordt standaard niet geopend.
- Maak een nieuwe laaggroep. De knop Laaggroep bevindt zich in de onderste balk van het palet Lagen, rechts van de knop Nieuwe laag; het wordt weergegeven door een klein mappictogram. Als u deze selecteert, wordt een lege laaggroep toegevoegd aan het palet Lagen.
-
U kunt de nieuwe laaggroep een naam geven door te dubbelklikken op het label en de nieuwe naam in te voeren. Vergeet niet op Enter op uw toetsenbord te drukken om de nieuwe naam op te slaan.
- Sleep lagen naar de nieuwe laaggroep. Je zult zien dat de miniatuur van de groep een samenstelling wordt van alle lagen die het bevat.
Net als bij lagen, kunt u groepen dupliceren door er een te selecteren en Dupliceren te kiezen onderaan het palet Lagen. De zichtbaarheid van een Layer Group kan worden uitgeschakeld en u kunt de schuifregelaar voor dekking gebruiken om de groep semi-transparant te maken.
Merk op dat elke laaggroep een kleine knop ernaast heeft met een plus- of minteken. Deze kunnen worden gebruikt om laaggroepen uit te breiden en te verkleinen; ze worden gebruikt om tussen de twee instellingen te wisselen.






