Live Photos is een technologie van Apple waarmee een enkele foto zowel een stilstaand beeld kan zijn als, indien geactiveerd, een korte video met beweging en geluid. Stel je een geanimeerde-g.webp
De instructies in dit artikel zijn geschreven met iOS 14, maar de basisconcepten zijn van toepassing op iOS 9 en hoger. De exacte stappen en menunamen kunnen enigszins verschillen in oudere versies van iOS.

Wie kan ze gebruiken?
Live Photos werden in september geïntroduceerd.2015 samen met de iPhone 6S-serie. Live Photos waren een van de vlaggenschipfuncties voor de 6S, omdat ze het 3D-touchscreen gebruiken dat ook op die apparaten werd geïntroduceerd. Sindsdien is de lijst met apparaten die Live Photos kunnen ondersteunen aanzienlijk uitgebreid en is niet langer beperkt tot apparaten met 3D Touch-schermen (wat goed is: Apple stopte met die technologie). Om Live Photos te gebruiken, heb je het volgende nodig:
- iPhone 6S of nieuwer (inclusief de iPhone X, XS en XR, 11-serie en 12-serie), of iPhone SE.
- 5e generatie iPad of nieuwer.
- 3e generatie iPad Air of nieuwer.
- 5e generatie iPad mini of nieuwer.
- iPad Pro-modellen van 2016 en nieuwer.
- iOS 9 of hoger.
Hoe werken Live Photos?
Live Photos werken met een achtergrondfunctie waarvan veel iPhone-gebruikers zich niet bewust zijn. Wanneer u de Camera-app van de iPhone opent, begint de app automatisch foto's te maken, zelfs als u niet op de ontspanknop tikt. Hierdoor kan de telefoon zo snel mogelijk foto's maken. Die foto's worden automatisch verwijderd als ze niet nodig zijn zonder dat de gebruiker er ooit van op de hoogte is.
Als je een Live Photo maakt, maakt de iPhone niet alleen de foto, maar de foto en bewaart de gemaakte foto's op de achtergrond. Het slaat vervolgens foto's op van voor en nadat u de foto hebt gemaakt. Door dit te doen, kan het al deze foto's samenvoegen tot een vloeiende animatie die ongeveer 1,5 seconde duurt - dat is de Live Photo.
Terwijl het foto's opslaat, slaat de iPhone ook audio op van die seconden om een soundtrack toe te voegen aan de Live Photo.
Het is niet helemaal hetzelfde als een video - zie het meer als stop-motionanimatie - en het is geen ultrahoge resolutie, maar het is leuk en nuttig.
Een live foto maken op iPhone
Het maken van een iPhone Live Photo is heel eenvoudig. Volg gewoon deze stappen:
- Open de Camera app.
-
Zoek boven aan het scherm het pictogram met drie concentrische cirkels (op sommige versies van iOS staat het in het midden. In nieuwere versies staat het rechtsboven). Zorg ervoor dat het is ingeschakeld (het licht op als het is en er is geen streep doorheen).
- Maak je foto zoals je normaal zou doen.
Een live foto bekijken
Een live foto tot leven zien komen - een statische foto zien die op magische wijze is getransformeerd met beweging en geluid - is waar dingen echt leuk worden. Een live foto bekijken:
- Open de Photos app (of, als je net de Live Photo hebt gemaakt, tik op het fotopictogram in de linkerbenedenhoek van de Cameraapp. Als u dit doet, gaat u verder met stap 3).
- Tik op de Live Photo die je wilt bekijken zodat deze het scherm vult.
- Tik op het scherm en houd het vast totdat de Live Photo tot leven komt.
Live-foto's vinden in de Foto's-app
Apple heeft oorspronkelijk geen speciale sectie toegevoegd aan de Foto's-app voor Live Photos, dus het was moeilijk om ze te vinden. Tegenwoordig is het echter een fluitje van een cent. Zo vind je Live Photos in je iOS Photos-app:
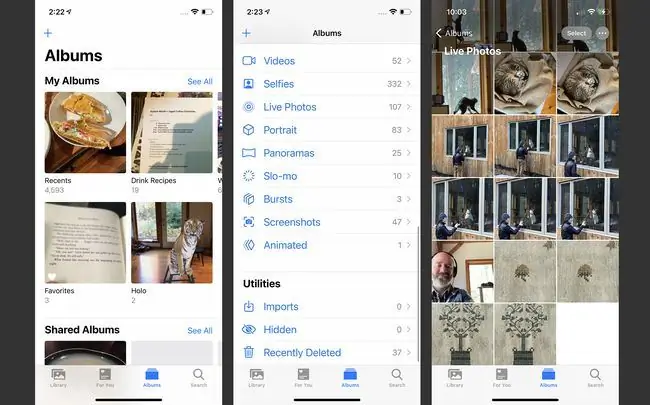
-
Tik op de Photos app om deze te openen.
- Tik op Albums.
- Scroll naar het gedeelte Mediatypes en tik op Live Photos. Alle Live Photos die je hebt gemaakt, worden hier opgeslagen.
Effecten toevoegen aan Live Photos
In recente versies van iOS kun je coole effecten toevoegen aan Live Photos, zoals Bounce (een automatisch voor- en achteruit van de animatie) of Loop. Volg deze stappen om deze en andere effecten toe te voegen:
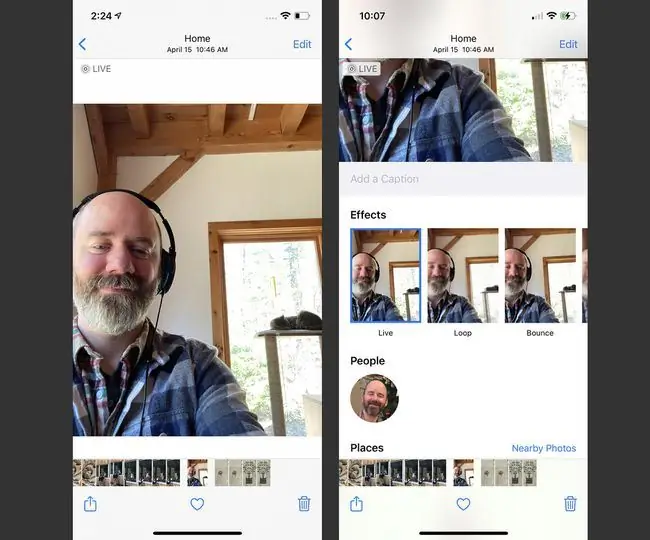
- Open de Foto's-app en zoek de Live Photo waaraan je effecten wilt toevoegen. Tik erop.
- Veeg omhoog op de Live Photo om het gedeelte Effects weer te geven.
- Tik op een Effect om het toe te passen. Zolang dat effect is geselecteerd, wordt het elke keer afgespeeld als u lang op de Live Photo drukt.
Een live foto bewerken
Wilt u enkele frames van de Live Photo uitknippen om er de perfecte animatie van te maken? Hier is hoe:
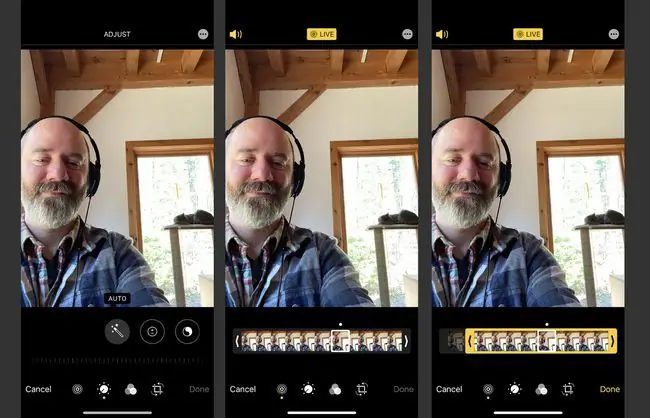
- Open de Foto's-app en zoek de Live Photo die je wilt bewerken. Tik erop.
- Tik op Bewerken.
- Tik onderaan op het pictogram Live Photos.
- Tik en houd het linkeruiteinde van de kaderbalk net onder de foto vast. Wanneer de kaderbalk geel is gemarkeerd, sleept u het einde van de balk naar de plaats waar u de Live Photo wilt laten beginnen.
- Als je wilt wijzigen waar de Live Photo eindigt, herhaal je het proces aan de rechterkant van de framebalk.
- Tik op Done om de bewerkte Live Photo op te slaan.
Een Live Photo Key Photo wijzigen
Je kunt het stilstaande frame kiezen dat de Live Photo in je Foto's-app vertegenwoordigt door de hoofdfoto op deze manier te kiezen:
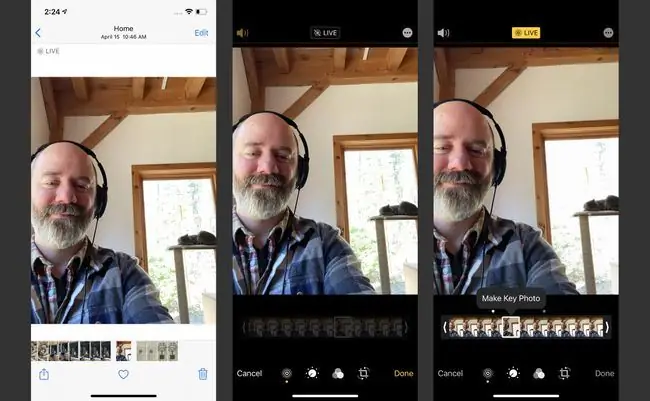
- Open de Foto's-app en zoek de Live Photo waarvan je de belangrijkste foto wilt wijzigen. Tik erop.
- Tik op Bewerken.
- Tik op het pictogram Live Photos onder aan het scherm.
- Tik op de kaderbalk net onder de foto. Wanneer een frame is geselecteerd, tikt u op Make Key Photo.
- Tik op Klaar om de wijziging op te slaan.
Live-foto's uitschakelen
Besloten dat je nooit Live Photos wilt maken en je wilt dat de functie standaard is uitgeschakeld? Dat is eigenlijk lastiger dan het lijkt. Standaard schakelt de Camera-app Live Photos elke keer dat u deze gebruikt in, zelfs als u de optie de laatste keer dat u de Camera hebt gebruikt, hebt uitgeschakeld. Gelukkig heeft Apple een manier geboden om te voorkomen dat Camera Live Photos altijd inschakelt. Volg gewoon deze stappen:
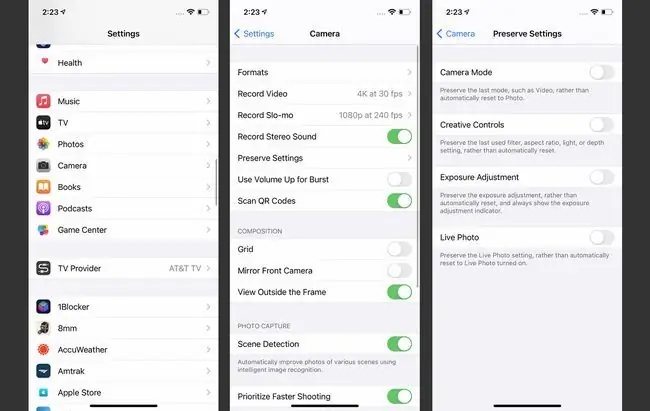
- Tik op Instellingen.
- Tik op Camera.
- Tik op Instellingen behouden.
- Verplaats de Live Photo schuifregelaar naar uit/wit.
- Ga nu naar de Camera-app en tik op het Live Photo-pictogram om het uit te schakelen (het is uit wanneer het pictogram niet verlicht is en er een streep doorheen staat). Omdat je ervoor hebt gekozen om de uit-instelling in de laatste paar stappen te behouden, is Live Photos nu standaard uitgeschakeld.
Deze stappen zijn ook van toepassing op het upgraden naar een nieuwe telefoon. Als u de optie Instellingen behouden niet hebt ingeschakeld, wordt Live Photos standaard weer ingeschakeld wanneer u een upgrade naar een nieuwe telefoon uitvoert. Zorg ervoor dat deze instelling is ingeschakeld en wanneer u uw nieuwe telefoon herstelt met uw oude gegevens, wordt Live Photos uitgeschakeld.
Kun je van een live foto een gewone foto maken?
Je kunt een standaardfoto niet omzetten in een Live Photo, maar je kunt wel Live foto's maken en ze statisch maken door deze stappen te volgen:
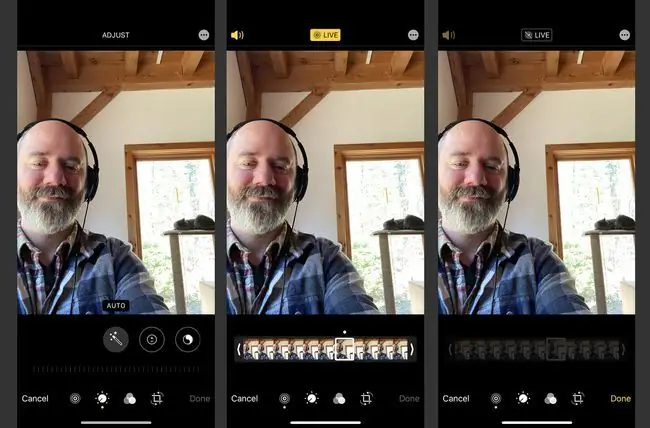
- Open de Photos app.
- Selecteer de Live Photo die je wilt bewerken.
- Tik op Bewerken.
- Tik op het Live Photo-pictogram zodat het niet is ingeschakeld.
- Tik bovenaan het scherm op Live, zodat het woord grijs wordt weergegeven en er een streep door het pictogram loopt.
- Tik op Gereed.
Als je nu lang op de foto drukt, zie je geen beweging. Je kunt een Live Photo die je hebt bewerkt altijd herstellen door deze stappen te volgen en op het Live-pictogram te tikken om deze te markeren en opnieuw op te slaan.
Hoeveel ruimte nemen live foto's in beslag?
We weten allemaal dat videobestanden meer ruimte innemen dan foto's. Betekent dit dat u zich zorgen hoeft te maken over Live Photos waardoor u geen opslagruimte meer heeft?
Waarschijnlijk niet. Volgens rapporten nemen Live Photos gemiddeld slechts ongeveer twee keer zoveel ruimte in beslag als een standaardfoto; dat is veel minder dan een video doet.
Wat kun je nog meer doen met live foto's?
Zodra je een aantal spannende Live Photos op je iPhone hebt staan, kun je Live Photos delen via e-mail, sociale media en sms.
Voor meer informatie over het gebruik van Live Photos als achtergrond, die animatie toevoegt aan je start- en vergrendelscherm, ga je naar Live Wallpapers gebruiken op je iPhone.






