Snapfish is een online service voor het afdrukken en opslaan van foto's waarmee u uw foto's kunt uploaden en delen, en afdrukken en aanverwante fotografieproducten kunt bestellen, zoals fotoboeken of fotokalenders.
Hoewel Snapfish een complete en betrouwbare service is, ervaren gebruikers af en toe wat verwarrende problemen bij het uploaden van en het werken met hun foto's.
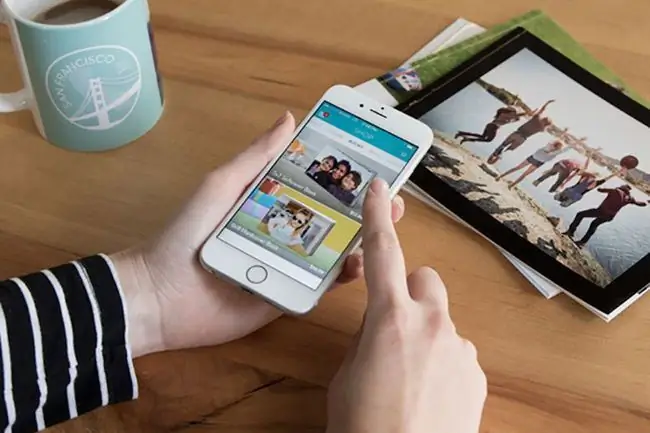
Bottom Line
De problemen die gebruikers met Snapfish ervaren, zijn vaak problemen die veel online fotoservices hebben. Soms hebben gebruikers moeite met het vinden van hulpmiddelen voor het bewerken van afbeeldingen, zoals die worden gebruikt om een foto bij te snijden of rode ogen op een afbeelding te corrigeren. Soms brengt Snapfish ongewenste automatische bewerkingswijzigingen aan die een gebruiker niet wil of niet ongedaan weet te maken. Wanneer u de gebruikersinterface van Snapfish en veelvoorkomende tools beter leert kennen, is het gemakkelijk om veelvoorkomende klachten aan te pakken en op te lossen.
Tips voor het oplossen van Snapfish-problemen
Hier is een overzicht van enkele veelvoorkomende problemen die Snapfish-gebruikers in verwarring brengen en hoe u ze kunt oplossen.
- Bewerk de foto's. Gebruikers weten soms niet goed hoe ze kleine wijzigingen in beeldbewerking moeten aanbrengen in foto's die ze uploaden naar Snapfish. Als u de fotobewerkingstools van de service begrijpt, kunt u rode ogen, oriëntatie en kleur corrigeren wanneer u foto's uploadt of wanneer foto's in uw bibliotheek of een project staan.
-
Foto's op de juiste manier bijsnijden. Een van de lastigste aspecten van het uploaden van foto's en het maken van afdrukken in Snapfish is ervoor te zorgen dat het eindproduct er precies zo uitziet als u wilt. Gebruik het bijsnijdgereedschap Snapfish om ervoor te zorgen dat de afbeelding overeenkomt met het gewenste formaat en de gewenste compositie.
Selecteer altijd Review foto bijsnijden om een voorbeeld van de afbeelding te bekijken en ervoor te zorgen dat je de juiste compositie hebt.
-
Sla de bewerkte afbeelding op de juiste manier op. Nadat u foto's in uw Snapfish-account hebt bewerkt, selecteert u Klaar met bewerken om de wijzigingen op te slaan. De bewerkte foto heeft een iets andere bestandsnaam, waardoor u kopieën van beide afbeeldingen kunt bewaren. Of selecteer Opslaan als kopie, waarmee u een kopie kunt opslaan of de originele afbeelding kunt vervangen.
- Automatische bewerkingen in- of uitschakelen. Sommige Snapfish-gebruikers vragen zich misschien af waarom hun foto's automatisch worden bewerkt. Waarschijnlijk zijn uploadvoorkeuren ingesteld. Met deze voorkeuren kunt u de resolutie instellen en rode ogen automatisch verwijderen bij het uploaden. Stel deze voorkeuren in als je ze wilt, of schakel ze uit als je de voorkeur geeft aan handmatige bewerking.
- Problemen met fotoresolutie oplossen. Snapfish kan een foto afwijzen omdat de resolutie voor bepaalde projecten te laag is. Kies Full Resolution onder Image Size in de uploader als je een poster of een ander groot project wilt maken.
- Fix bewegingsonscherpte. Soms kan een probleem, zoals een wazige foto, niet worden opgelost in Snapfish. Door de juiste instellingen te gebruiken en aandachtig te zijn bij het maken van foto's, krijg je het gewenste resultaat.






