- Auteur Abigail Brown [email protected].
- Public 2024-01-07 19:00.
- Laatst gewijzigd 2025-01-24 12:00.
Als je Google Docs gebruikt voor academisch schrijven, moet je waarschijnlijk bekend zijn met het APA-formaat. Hoewel u een Google Documenten-sjabloon kunt gebruiken, helpt het ook om te weten hoe u de APA-indeling handmatig in Google Documenten kunt instellen.
De instructies in dit artikel zijn van toepassing op de webversie van Google Documenten. De stappen zijn hetzelfde voor alle webbrowsers en besturingssystemen.
Wat is het APA-formaat?
Je instructeur kan specifieke vereisten hebben, maar de meeste papers in APA-formaat moeten het volgende bevatten:
- Tekst met dubbele regelafstand zonder extra spaties tussen alinea's.
- Size 12 Times New Roman lettertype, of een vergelijkbaar leesbaar lettertype.
- Paginamarges van 2,5 cm aan alle kanten.
- Een koptekst die de titel van je paper en het paginanummer bevat.
- Een titelpagina met de titel van je paper, je naam en de naam van je school.
- Lichamen beginnen met een inspringing van 1/2 inch.
- Een pagina met referenties aan het einde van het artikel.
- In-tekst citaten voor specifieke citaten of feiten.
De Google Doc APA-sjabloon bevat koppen die u wel of niet nodig heeft. Je instructeur heeft bijvoorbeeld mogelijk geen sectie 'Methodologie' of 'Resultaten' nodig. De website van de American Psychological Association heeft de officiële richtlijnen voor APA-stijl.
Hoe de APA-sjabloon te gebruiken in Google Docs
Google Docs biedt verschillende sjablonen die uw documenten automatisch opmaken. De APA-sjabloon instellen in Google Docs:
-
Open een nieuw document en selecteer File > New > Van sjabloon.

Image -
De sjabloongalerij wordt geopend in een apart browsertabblad. Scrol omlaag naar het gedeelte Education en selecteer APA rapporteren.

Image Als u de MLA-indeling in Google Docs moet instellen, is daar ook een sjabloon voor.
-
Er wordt een nieuw document geopend met dummy-tekst in APA-indeling. Als de juiste opmaak al aanwezig is, hoeft u alleen maar de woorden te wijzigen. Als er secties zijn die je niet nodig hebt, verwijder ze dan.

Image
Hoe APA-formaat te doen op Google Docs
Aangezien de sjabloon een beetje verwarrend kan zijn, moet u stap voor stap begrijpen hoe u de APA-stijl in Google Documenten instelt. Nadat u uw papier hebt opgemaakt, kunt u het opslaan om het te gebruiken als uw eigen persoonlijke sjabloon voor de toekomst:
-
Verander het lettertype in Times New Roman en de lettergrootte in 12.

Image Google Documenten gebruikt standaard overal 1-inch marges, dus u hoeft de marges niet te wijzigen.
-
Select Insert > Headers & footers > Header.

Image Je kunt op elk moment eenvoudig kopteksten in Google Documenten wijzigen en verwijderen.
-
Het lettertype voor de koptekst wordt teruggezet naar de standaard, dus verander het in 12-punts Times New Roman en typ de titel van je paper in hoofdletters.

Image Je kunt een verkorte versie van je titel gebruiken als deze bijzonder lang is.
-
Select Invoegen > Paginanummers > Paginatelling.

Image -
Verplaats de tekstcursor naar de linkerkant van het paginanummer en druk op de spatiebalk of tab toets totdat deze is uitgelijnd met de marge rechtsboven en vink het vakje aan onder Andere eerste pagina.

Image -
De tekst die je hebt ingevoerd, verdwijnt van de eerste pagina, maar verschijnt op de volgende pagina's. Typ Running head: gevolgd door een spatie en typ vervolgens je titel in hoofdletters.

Image -
Typ het nummer 1, verplaats de tekstcursor naar de linkerkant van het paginanummer en druk op de spatiebalk oftab toets totdat deze is uitgelijnd met de marge rechtsboven.

Image Zorg ervoor dat het lettertype is ingesteld op hetzelfde lettertype als de rest van je tekst.
-
Klik of tik ergens onder de koptekst en selecteer vervolgens Format > Regelafstand > Double.

Image U kunt ook het Regelafstand pictogram in de werkbalk bovenaan de pagina selecteren en Double. kiezen
-
Druk op de Enter-toets totdat de tekstcursor ongeveer halverwege de pagina staat en selecteer Center Align.

Image -
Typ de volledige titel van het papier, je volledige naam en de naam van je school op aparte regels.

Image -
Select Insert > Break > Page Break om een nieuwe pagina te beginnen.

Image -
Selecteer Center Align en typ Abstract.

Image -
Druk op Enter, selecteer Links uitlijnen.

Image -
Selecteer Tab om te laten inspringen en typ vervolgens uw samenvatting.

Image De standaard-ID van Google Doc van 0,5 inch is geschikt voor APA-indeling.
-
Selecteer Insert > Break > Page Break om een nieuwe pagina te starten en druk vervolgens op de Tab-toets en begin met het typen van de hoofdtekst van uw papier. Begin elke nieuwe alinea met een streepje.
U kunt aangepaste inspringingen instellen in Google Documenten met behulp van de linia altool.
- Als je klaar bent met de hoofdtekst van je papier, selecteer je Insert > Break > Page Breakom een nieuwe pagina voor uw referenties aan te maken.
Opmaakreferenties voor APA-stijl
Aan het einde van je paper zou er een aparte pagina moeten zijn die begint met het woord "Referenties" (zonder aanhalingstekens) gecentreerd onder de kop. Het juiste formaat voor elke referentie hangt af van het type bron. Gebruik bijvoorbeeld de volgende indeling om te verwijzen naar artikelen die op internet zijn gevonden:
Auteur achternaam, voornaam (jaar, maand dag). Titel. Publicatie. URL
Er kan dus als volgt naar een online nieuwsartikel worden verwezen:
Kelion, Leo (2020, 4 mei). Coronavirus: VK-app voor het traceren van contacten is klaar voor downloads van Isle of Wight. BBC nieuws
Uw referenties moeten alfabetisch worden gerangschikt op de achternaam van de auteur, en elk item heeft een hangende inspringing nodig, wat betekent dat elke regel na de eerste ingesprongen is.
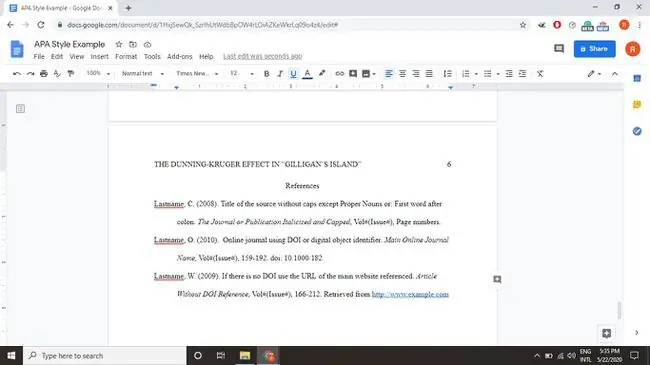
In-tekst citaten voor APA-stijl
APA-stijl vereist ook citaten in de tekst. Volg alle feiten of citaten met een citaat in het formaat (Auteur laatste, jaar van publicatie, p.) na het citaat of vóór de eindpunctie van de zin. Bijvoorbeeld:
(Atwood, 2019, p. 43)
Je kunt het paginanummer weglaten als je naar een heel werk verwijst.
De website van de American Psychological Association heeft meer voorbeelden van verwijzingen in APA-stijl.






